Una de las utilidades más importantes en cualquier sistema operativo es disponer de un buscador
integrado en el navegador de archivos. Aunque en Xfce contamos con una aplicación específica para tal fin, llamada "Catfish", que es muy ligera, versátil y potente, resultaría mucho más cómodo poder buscar nuestros archivos cuando estamos situados dentro de las mismas carpetas, usando un simple atajo de teclado, tal y como se hace en Nautilus ó Dolphin.
Yo siempre había leído que Thunar no disponía de una utilidad semejante, y esta carencia se criticaba como uno de los puntos negros de la aplicación. Pues resulta que trasteando me he dado cuenta de que si que la tiene, y para comprobarlo, basta con abrir nuestro navegador de archivos y pulsar la combina-
ción de teclas "Ctrl+s". Lo que nos aparece entonces es una caja de texto para buscar archivos según su patrón:
Este buscador, cumple tan bien su función como cualquier otro, y lo mejor de todo es que disponemos inmediatamente de él con sólo pulsar dos teclas, rápido y sencillo, ¿no?.
En la carpeta que os muestro en las imágenes, hay un montón de capturas de pantalla de varios sistemas operativos, Debian, Xubuntu, etc, etc...
Obviamente, he nombrado cada pantallazo con un nombre identificativo, no con el que sale por defecto, (como Ñu-Linux, distingue entre mayúsculas y minúsculas, hay que tomar la precaución de escribir siempre en minúsculas, así después no nos equivocaremos) .
Si, por ejemplo, quisiera seleccionar todas las que he sacado de Debian para colocarlas en otra carpeta, el buscador me será de gran utilidad, pulso las teclas "Control+s" o bien lo selecciono desde el menú "Editar".
Y escribo en la caja la palabra "debian"... le damos a "Intro" y listo:
Ahora ya tenemos seleccionados los archivos, nos bastará con situar el puntero en cualquiera de ellos, y dando "click derecho", escoger en el menú, copiar, cortar, eliminar, o incluso mandar al escritorio... De este modo, y sin tener que buscar de una en una, podremos pasar a otra carpeta todas las imágenes que hallamos sacado de Debian.
Otra particularidad muy útil del buscador, es que al realizar la búsqueda con el nombre como patrón, nos marcará todos los elementos que contengan dicho nombre, sin importar si se trata de carpetas, archivos de texto, imágenes...
Lo que resulta fantástico si no sabemos el tipo de archivo que estamos buscando, o si queremos seleccionar todo lo que haga referencia a una aplicación determinada, sin importar el tipo de archivo del que se trate, podéis ver en las imágenes un ejemplo con "conky".
La verdad es que este "pequeño descubrimiento" me ha facilitado mucho la vida, y lo más curioso es que parece que nadie se había dado cuenta, ó no lo había publicado nunca. De hecho si hacéis una búsqueda en Google sobre el buscador de archivos integrado en Thunar, leeréis muchos artículos donde siempre os dirá que no existe, bueno hasta ahora, porque si que existe como podéis ver.
 ¡¡¡CADA DÍA ADORO MÁS A ESTE RATÓN!!!
¡¡¡CADA DÍA ADORO MÁS A ESTE RATÓN!!!
Tags :
Administración
,
Tutoriales







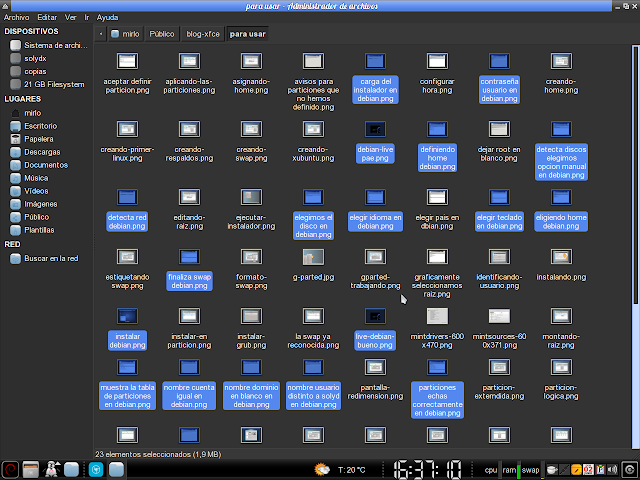





3 Comments
Pero.... Hay un inconveniente, para mi MUY importante: ¿Cómo hacer que busque en los subdirectorios dependientes del actual? (es decir, como hacer que la busqueda sea recursiva)?
Reply DeleteHola anónimo. Pues evidentemente esta herramienta no es tan completa, y solo sirve para casos como el que he descrito. Si deseas incorporar una utilidad de búsqueda más completa, te recomiendo que instales catfish "sudo apt-get install catfish".
Reply DeleteEs ligero, rápido, y funciona fenomenal. Un saludo y gracias por participar
No sé muy bien qué paquete puede faltarme, pero en mi caso cuando en Thunar pulso "buscar" no se abre nada. El caso es que es Mint Rafaela con XFCE por defecto, con lo cual se supone que al menos la instalación del escritorio está completa.
Reply Delete¡Bienvenido y gracias por tú opinión!
Siéntete libre de expresarte como quieras, únicamente eliminaré aquellos comentarios ofensivos, insultantes, ó que puedan considerarse como spam.